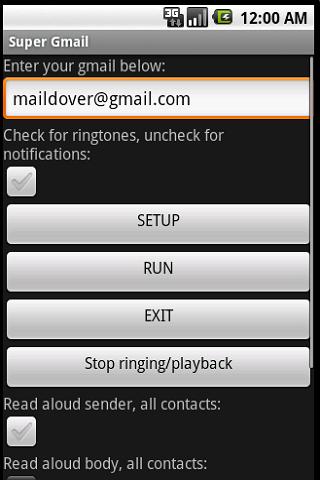
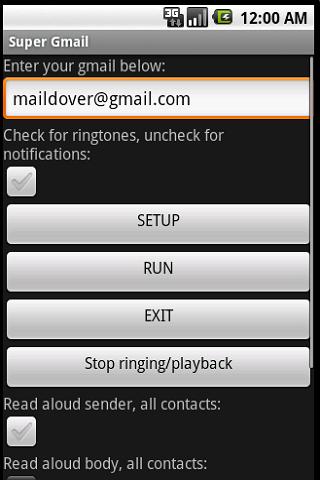
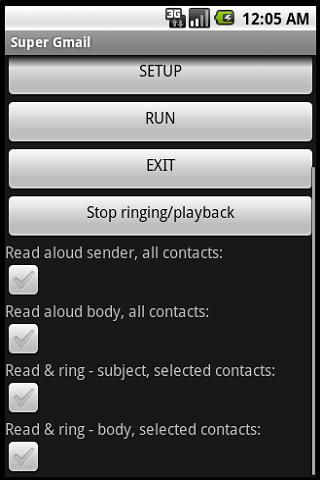
What is Super Gmail
It's the coolest Android alerting app, designed to free you from constantly watching your Droid, looking for this really important email. Super Gmail will alert you, using a ringtone or notification of your choice when the email will come. It will even read aloud the name of the sender, the subject or the message body! And best of all, you can select different ringtone or notification for each contact.
Sit back and relax, you won't miss this important email anymore!
Check it out on Youtube:
http://www.youtube.com/watch?v=nwscN3dwjSc
Any Droid guy or gal!
Really simple! Start Super Gmail app. Enter your own Gmail address. Select "Read aloud sender, all contacts" and hit the "run" button - done!. Use your Gmail normally, when new email will arrive Super Gmail will read aloud the sender name.
Here is a list of the different options, and how to make them work:
Start Super Gmail. Make sure that your own Gmail address shows correctly under "Enter your gmail below:" (see screenshot above). If its incorrect, enter the correct one. Click on the "SETUP" button. Select the contact for which you want to set or change the ringtone:
Now select the ringtone you'd like to be played when email arrives on your Gmail account for this contact:
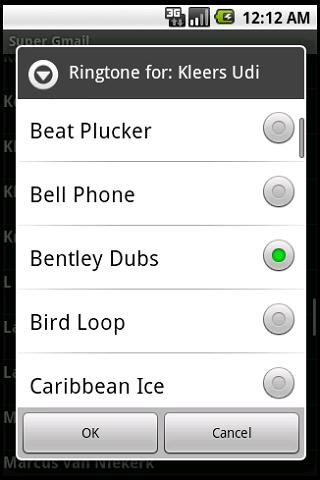
Select the ringtone for this contact, and click "OK". Note that next time you'll get to this screen, it will show the ringtone you selected before for this contact. You are back at the main Super Gmail screen (see top here), now click "RUN", that's all!
Note that in order to select a ringtones the checkbox with title "Check for ringtones, uncheck for notifications" has to be checked. When it is not checked, the ringtone selector will actually show notification sounds.
To cancel any ringtone for this contact, repeat the above steps and select "silence" ringtone above.
Also note that the contact for which you select the ringtone matches EXACTLY the contact name as it appears on your inbox (which might be different then the one you have in your general Android contacts) So for example, the above contact Kleers Udi matches exactly the one that shows up in the Gmail message:
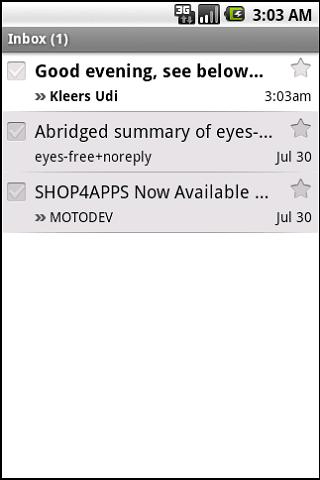
Same as setting contact ringtone, just make sure the checkbox saying "check for ringtone, uncheck for notification" is unchecked
Check the box saying "read aloud sender, all contacts" checkbox. Note that this setting will override any per-contact setting. The sender name will be announced for each new email arriving to your Gmail account. (See 2nd picture from top)
Check the box saying "read aloud body, all contacts" checkbox. Note that this setting will override any per-contact setting. The sender name, email subject and message body will be announced for each new email arriving to your Gmail account. (See 2nd picture from top)
Setup per-contact ringtone (or notification sound) as required using the "SETUP" button, see "setting notification ringtone" above. Check the box saying "Read and ring, subject - selected contacts". Make sure the "read aloud sender, all contacts" and "read aloud body, all contacts" checkboxes are unchecked. With this setting, each time you get email to a contact you selected via the "SETUP" button, the selected ringtone will be played AND the email sender name and subject will be announced.
Setup per-contact ringtone (or notification sound) as required using the "SETUP" button, see "setting notification ringtone" above. Check the box saying "Read and ring, body - selected contacts". Make sure the "read aloud sender, all contacts" and "read aloud body, all contacts" checkboxes are unchecked. With this setting, each time you get email to a contact you selected via the "SETUP" button, the selected ringtone will be played AND the email sender name, message subject and body will be announced.
Ringing for new email will stop automatically after a minute or so. To stop the ringing or TTS playback immediately, press the Droid "home" button for few seconds, select Super Gmail icon, click "Stop ringing/playback" button (see screenshot on top here). To continue with Super Gmail on, click the "RUN" button. If you like to stop Super Gmail completely at this point, click on "EXIT".
Click the "EXIT" button. Super Gmail might be running on the background - if it is, press the Droid "home" button for few seconds, select Super Gmail icon, click on "EXIT".
- Android OS version 1.6 or higher
- TTS (Text To Speech) installed on the phone (TTS is free feature)
- It may take up to 30 sec from the time a new email arrives until the ringtone or playback is heard
- If two or more emails arrive at the same time, the first one will be played
Get in touch
We'd love to hear from you! As we are working on the next stepping stones in this fascinating journey, we are happy to get feedback and incorporate in our next version, help you out with technical issues, or just share experience. Please write us at maildover@gmail.com